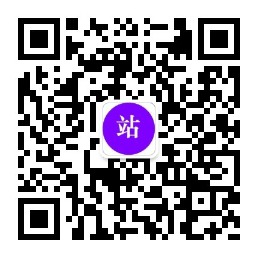如何在Windows 10上格式化U盘
通常,Windows是一种非常用户友好的操作系统。 在Windows或任何可移动媒体(如外部硬盘驱动器)上格式化闪存驱动器时,也是如此。 尽管本指南专门针对Windows 10,但它将适用于XP及更高版本的所有Windows版本。
我们将使用exFAT文件系统格式化USB闪存驱动器,但是,本指南将适用于您选择的任何文件系统。 我们建议使用exFAT,因为它能够在几乎所有系统上运行,包括Apple OS X,Linux和Windows。 它也没有像其他一些文件系统一样具有4GB的最大文件大小。
警告:格式化任何内容都会删除该驱动器上包含的所有数据。 因此,在执行此操作之前,请备份你的文件!
格式化U盘的步骤快速分解
以下是在Windows 10或任何其他Windows版本上将闪存驱动器格式化回Windows XP所必需的步骤的简要概述。
- 将USB闪存驱动器插入计算机(显然)。
- 打开文件资源管理器。
- 在左窗格中,右键单击您的USB驱动器的名称。
- 在菜单上,单击格式。
- 在文件系统下拉列表中,选择exFAT。
- 单击开始以格式化驱动器。
步骤1:打开文件资源管理器
通过单击任务栏上的文件夹图标或使用键盘快捷键组合Win+E打开文件资源管理器。一旦打开,找到您的USB闪存驱动器或外部硬盘驱动器,您要格式化,在我们的情况下是驱动器D:
步骤2:右键点击您的驱动器,然后选择格式
打开文件资源管理器后,您将在右侧看到设备和位置的列表。 您的闪存驱动器应该在其中。 右键单击您的USB闪存驱动器,然后从出现的对话框中选择格式。
您可能需要拔出其他闪存驱动器和可移动媒体,以免造成混淆。 请注意,我们仅插入了一个USB闪存驱动器。
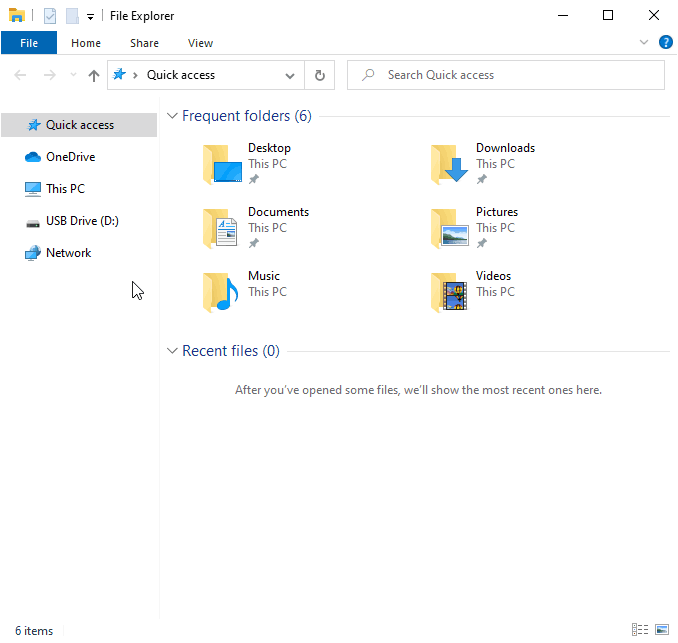
步骤3:选择适当的文件系统并启动格式
格式对话框中有几个选项。 其中最重要的是“文件系统”选项。 在格式化USB闪存驱动器和外部硬盘驱动器之类的外部媒体时,大多数时候的目标是迁移到更现代的文件系统,以便存储大于4GB的文件,这是FAT32的问题。
我们建议使用exFAT作为文件系统,因为它没有FAT32那样的4GB文件限制,但是它也可以在Apple计算机,Linux计算机,当然还有Windows上运行。 但是,您可以选择所需的任何文件系统。
选择所需的文件系统,然后单击开始。 将向您显示一条警告,提示您将擦除USB闪存驱动器上的文件,只有在备份文件后,单击确定,就可以了。 您的驱动器已刷新。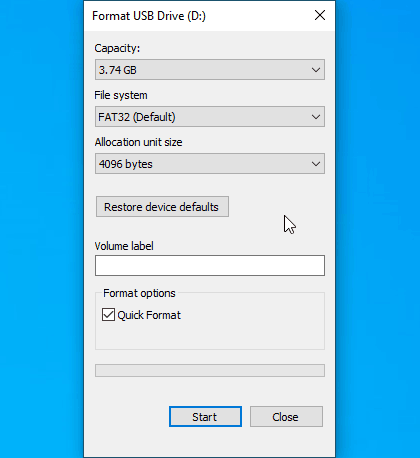
选择您要使用的文件系统,然后单击“开始”。
请记住,格式化时会擦除该存储设备上的所有数据,因此请当心。
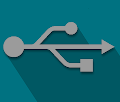 USB存储(U盘)博客
USB存储(U盘)博客